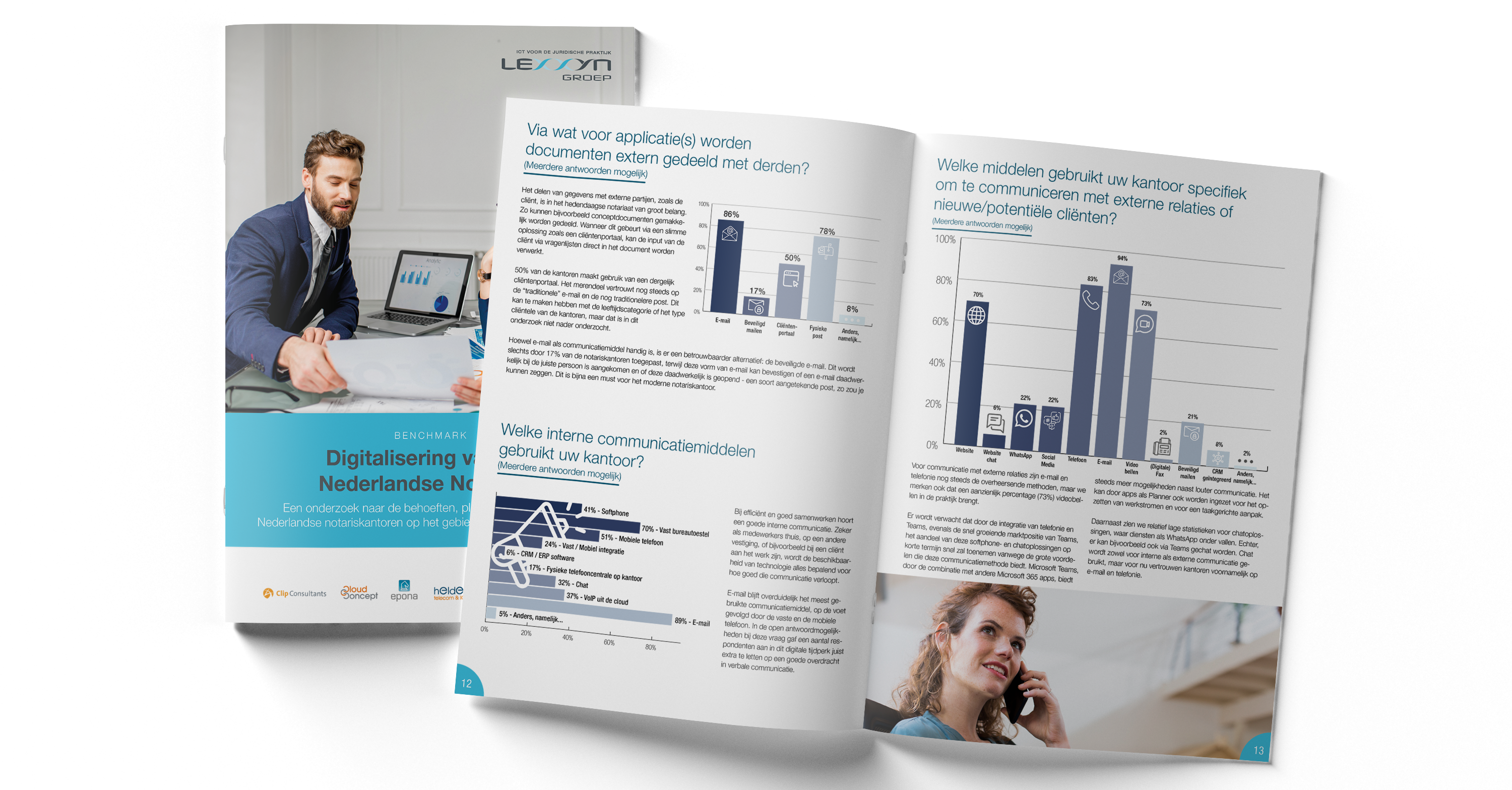Microsoft Teams is voor velen van u waarschijnlijk inmiddels - samen met Outlook - de eerste en laatste app op uw PC die u opent en sluit. Toch wordt door veel kantoren Teams nog niet in zijn volle potentie benut. Daarom in dit blog 6 top tips voor Microsoft Teams voor de juridische praktijk.
1. Houdt uw Outlook agenda goed bij voor correcte zichtbaarheid in Teams
Microsoft Teams is volledig verweven met uw andere Microsoft applicaties, zoals Outlook. Zo gebruikt Microsoft Teams veel informatie uit Outlook om aan andere gebruikers te tonen of u beschikbaar bent. Microsoft Teams laat met een groen, oranje of rood bolletje zien of u bereikbaar bent en in veel gevallen ook waarom u niet bereikbaar bent.

Als u het bolletje bij een gebruiker aanwijst ziet u bijvoorbeeld staan “Aan het presenteren” (als u het scherm aan het delen bent in een call), “In een vergadering” als u in een online vergadering zit via Teams, of “Bezet” als u volgens uw agenda een afspraak heeft.
Voor deze statussen gebruikt Teams niet alleen informatie uit Teams zelf, maar dus ook uit uw agenda. Wat hier nog wel eens “mis” gaat, is dat gebruikers onterecht op “Bezet” staan.

Dit gebeurt vaak omdat mensen in hun Outlook agenda een item zetten ter herinnering (bijvoorbeeld het vuilnis buiten zetten, de kinderen zijn thuis) met als “Weergeven als” optie “Bezet” geselecteerd. Dat is de standaard optie bij een nieuw agenda item. Teams, en uw collega’s, denken nu dat u bezet bent, terwijl er gewoon een reminder in uw agenda stond om het oud papier langs de weg te zetten. Zorg er bij het maken van een nieuw agenda item dus voor dat uw “Weergeven als” -status klopt met hoe bereikbaar u wilt zijn.
Wist u trouwens dat Teams ook kijkt naar uw Out of Office melding als u die instelt in Outlook, en deze overneemt in uw bereikbaarheidsstatus? Die hoeft u in Teams dus niet apart in te stellen.
2. Loop onderdelen voor interactieve content
In een chat met een collega of in een meeting kunt u zogenaamde Loop onderdelen gebruiken. Dit zijn interactieve, aanpasbare en herbruikbare elementen. Hiermee kunt u bijvoorbeeld in de chat van een meeting samenwerken aan het opstellen van actiepunten of een checklist, een stukje tekst of een tabel, zonder dat u hiervoor grotere applicaties zoals Word of Excel hoeft te starten.

Handig voor bijvoorbeeld een snelle brainstorm of om samen een specifieke passage van een document te bewerken. De Loop onderdelen via een link ook weer te delen met andereen via een link.
3. Webinars via Teams
Steeds meer kantoren willen webinars gebruiken om informatie te delen met (potentiële) cliënten. Hiervoor waren reguliere Teams vergaderingen soms niet handig omdat iedereen met beeld en geluid kon binnenvallen. Als betere optie was er daarom al langere tijd de livegebeurtenis in Teams: hiermee kunt u een uitzending creëren waarbij alleen de door u toegewezen sprekers in beeld kunnen komen. Nadeel hiervan is dat er geen interactie (behalve via chat) mogelijk is met kijkers, omdat deze niet in de uitzending gehaald kunnen worden.

Teams heeft sinds een tijdje een extra type vergadering gekregen genaamd “webinars”. Deze heeft drie voordelen ten op zichtte van de reguliere vergadering en de livegebeurtenis. Zo krijgt u ten eerste bij het maken van het webinar de mogelijkheid om gebruikers hun video en audio te blokkeren, zodat ze enkel in de uitzending kunnen komen als u dat wilt. Ten tweede creëert Teams ook een inschrijfformulier welke ervoor zorgt dat deelnemers gelijk een uitnodiging in hun agenda krijgen na inschrijving met de juiste deelnamelink. Tot slot krijgt u (net als bij de livegebeurtenis) een overzicht van wie er allemaal hebben gekeken. Een mooie tussenweg dus tussen de reguliere vergadering en de livegebeurtenis.
4. Gebruik een screensaver als u even van uw scherm wegloopt
U kent het wel, uw meeting gaat bijna beginnen, u logt alvast in, en opeens ziet u dat uw koffie op is! Met een virtuele achtergrond kunt u de andere deelnemers laten weten dat u er zo aan komt. Dat kunt u natuurlijk ook doen in de meeting chat, maar die leest niet iedereen en is bovendien lang niet zo grappig als middels een boodschap op uw virtuele achtergrond ;). We hebben een paar voorbeeldjes gemaakt die u als volgt kunt gebruiken:
- Open het menu voor het kiezen van uw virtuele achtergrond
- Upload of kies de achtergrond met uw boodschap
- Zet de virtuele background aan en loop weg: de andere deelnemers zien nu enkel uw persoonlijke boodschap staan. U ziet deze zelf trouwens in spiegelbeeld, maar uw collega’s niet.
- Als u weer terug bent zet u de virtuele achtergrond weer uit, of op een andere achtergrond.
U kunt onderstaande plaatjes als achtergrond gebruiken, of natuurlijk uw eigen afbeeldingen maken:
Downloadlinks:
Afbeelding “Ik ben even koffie halen” | Afbeelding “Ik ben zo terug” | Afbeelding “Kinderen helpen” | Afbeelding “Pakketje aannemen”.
5. Teams Rooms voor fysieke meetings met online deelnemers: hybride meetings
De moderne boardroom is nu online meetings steeds normaler zijn geworden, allang niet meer enkel te voorzien van een chique tafel met statige stoelen en een groot scherm. Dat grote scherm wordt aangevuld met één of zelfs meerdere camera’s, speakers en microfoons, zodat er ook met online deelnemers vergaderd kan worden. Microsoft heeft hiervoor Teams Rooms ontwikkeld: aanvullingen op de traditionele vergaderkamer met alles wat nodig is om online deelnemers echt onderdeel te maken van uw meetings.

Het gaat daarbij niet alleen om goede camera’s, speakers en microfoons, maar ook om oplossingen om de brug naar de digitale wereld zo eenvoudig mogelijk te slaan. Denk daarbij aan kleine touchscreens die op de vergadertafel worden geplaatst vanaf waar de geplande online meeting snel gestart kan worden op het grote scherm. Geen gedoe meer met laptops aansluiten, slingerende toetsenborden en muizen, schermen delen en het zoeken naar de juiste agenda uitnodigingen. De vergaderzaal wordt als deelnemer toegevoegd aan de vergaderuitnodiging, en vervolgens staat de juiste vergadering al klaar op het touchscreen als u de zaal in loopt. Met één druk op de knop start alles en u kunt gelijk beginnen: dat is pas echt boardroomwaardig hybride vergaderen.
Teams Front Row
De schermen moeten nog steeds van groot formaat zijn, maar niet meer enkel om presentaties te tonen aan wie er fysiek in de zaal zijn, maar ook om de online deelnemers goed in beeld te krijgen. Teams heeft hier een speciale vergadermodus voor ontwikkeld genaamd “Front row”. Hierbij wordt het scherm zo ingedeeld dat de online deelnemers goed in beeld zijn, gepresenteerd materiaal en de presentator goed zichtbaar zijn en daardoor de online deelnemers echt onderdeel van de meeting worden.
In ons webinar over online vergaderen, ontmoeten en samenwerken spraken we met Michel Bouman (Partner Technical Lead voor Teams Rooms bij Microsoft) over hoe u het maximale uit Teams haalt. U kunt dit webinar nu terugkijken op YouTube.

6. Teams Connect voor het maken van Shared Channels
Een langverwachte functie voor Microsoft Teams, Teams Connect, zal naar verwachting voor de zomer 2022 uitgerold worden, dus hier nemen we in deze tip alvast een klein voorschot op. Deze functie is volgens velen een “game changer”. Teams Connect zorgt ervoor dat u straks eenvoudig gebruikers van buiten uw eigen Teams / Office 365 omgeving toegang kunt geven tot een Teams kanaal van uw organisatie.
Wie nu bijvoorbeeld bestanden of een to do list op een Teams kanaal van een andere organisatie wil kunnen zien, moet eerst als gast worden uitgenodigd op dat kanaal, en elke keer wisselen tussen de eigen Teams omgeving en die van het kanaal waarop men te gast is. Dat is erg irritant als u bijvoorbeeld net in een call zit, want de hele Teams sessie moet bij zo’n wisseling opnieuw op worden gestart.
Met Teams Connect hoeft dat straks dus niet meer. Gasten kunnen vanuit de eigen omgeving, zonder wisselen, toegang krijgen tot Teams kanalen waarvoor men is uitgenodigd. Dit biedt de mogelijkheid om Teams als laagdrempelig cliëntenportaal in te zetten, en om bijvoorbeeld samen met de cliënt aan stukken te werken of informatie te delen in M&A trajecten of met de wederpartij. U bepaalt welke gast op uw kanaal, welke informatie ziet. Nog even geduld dus, maar deze functie gaat samenwerken dit jaar nog makkelijker maken.
In ons webinar over cliëntportalen vertelt Bart van Wanroij van Epona Legal meer over deze aankomende functie:
Meer weten over digitaal vergaderen met Teams voor uw kantoor?
Het goed inrichten van Microsoft Teams en uw vergaderzaal kan uw kantoor een hoop opleveren. Neem contact met ons op voor een passend advies over de inzet van Teams voor uw advocaten-, notaris- of deurwaarderskantoor.
Als Marketing Manager is Tom verantwoordelijk voor alle marketing en communicatie van Lexxyn Groep. Met een technische en communicatie achtergrond schrijft hij met name over de technologische en bedrijfskundige ontwikkelingen die interessant zijn voor de juridische sector.